- You can add contacts manually, or in bulk.
- If you have existing customer records, it is easy to import them in bulk into the system.
- Navigating InTouch is a breeze - the left hand menu gives you easy access to all of the functions in the system. Click the 'Contacts' button to be taken to the main Contact database screen.

- The box on the right hand side called 'Other Areas' gives you access to further contact options. Click the 'Import Contacts' button.
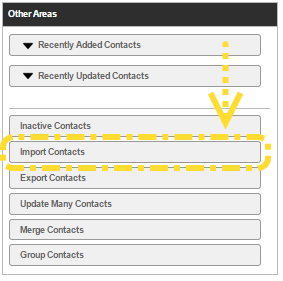
- To upload your data, it will need to be in a form of a delimited text file.
- Most applications will allow you to save your information in this format by selecting either Comma Delimited (CSV or Comma Separated Values) or Tab Delimited (TSV or Tab Separated Values). Generally, most applications follow these steps to enable you to create an export file:
1. Open the programme > Open the relevant file
2. Select Save As or Export > Save the document as the required format (i.e. CSV or TSV)
- Click 'Next' to confirm that you have the correct file format to continue.

- You will be shown the Import Contacts - Confirm Permission screen. If your contacts are OK to use, tick the confirmation checkbox and click ‘Next’.
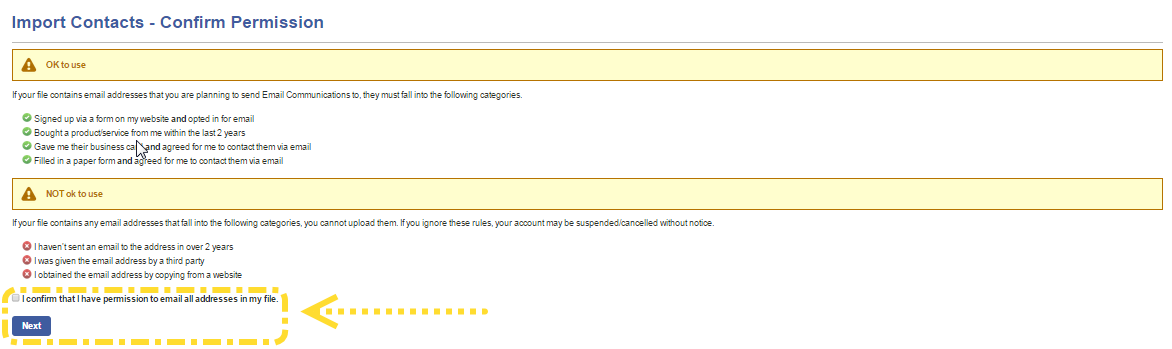
Please note that all of the contacts that you are importing must have granted you permission to email them. If this is not the case, your account may be suspended or deactivated.
- Now you can choose your CSV or TSV file by clicking the 'Choose File' button. Select the other appropriate options and then click the blue 'OK, Upload my CSV file' button.

- Once complete, you will be taken to the screen below, which shows you a snapshot of the data you have uploaded. You should give your upload a reference name e.g. the month and year. Next is the Field Mappings section.
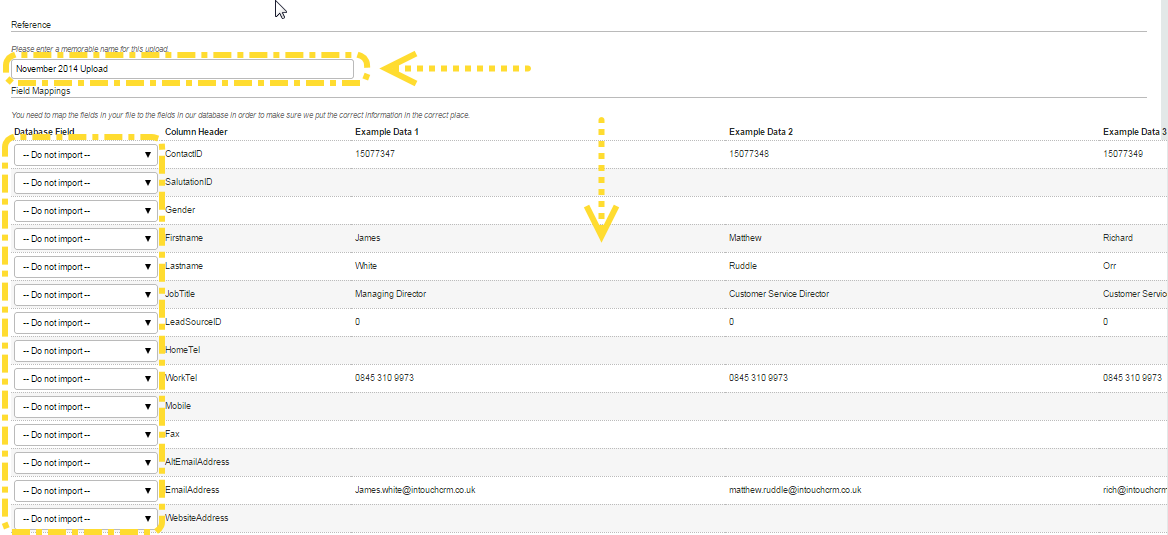
- The drop-down menus in the 'Database Field' column allow you to define what data you are going to import as new contacts. For each row, select the corresponding label from the dropdown as shown in the screenshot example below.
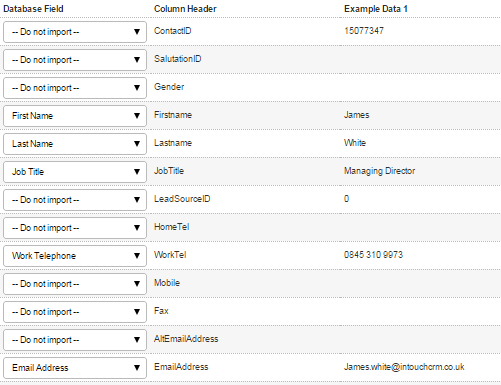
- Below Field Mappings there are further options for how you want your data to be imported into InTouch.
- Once you are happy, click the blue button marked 'Ok, Import my CSV file'.
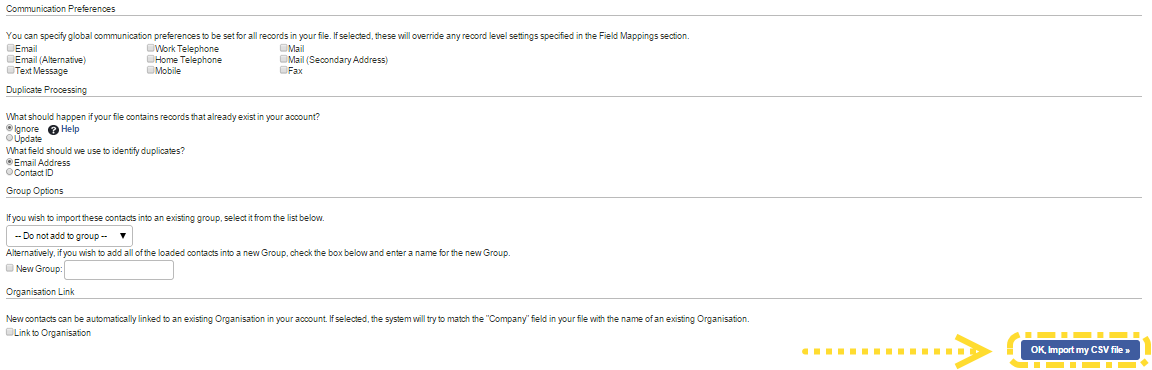
- You will see a message stating that your contact file is in a queue and is being imported into your account. For large file this may take a while but you can navigate away from the page and the process will be continued in the background. You also have the option to receive an email notification when it is complete.